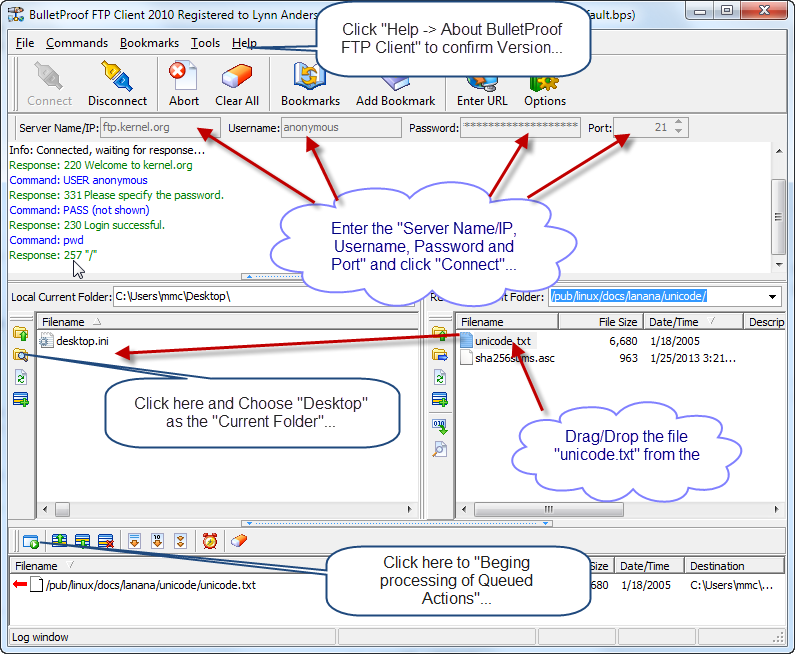Sometimes, we’re just not sure why you can’t download a file from an ftp-server to your local-computer. In order to test this, please follow the below steps that will allow you to connect to a test ftp-server, navigate to a file on the ftp-server and download a file from the ftp-server to your local computer. This test allows us to isolate the program to a known ftp-server with files that we know you can successfully download.
- The current version is 2010.75.0.76. You should have this installed and running, it can be confirmed by “Help -> About BulletProof FTP Client…”. The important line reads “Engine: 2010.75.0.76”
BulletProof FTP Client 2010
Compiler 18.50
RTL: 18.00
Engine: 2010.75.0.76
Raize: 5.5
DevEx: 6.20110203
Indy: 10.1.5
JCL: 2.3.1.4197
JVCL: 3.45.0.0
LMD: 2011.4
- Next, start BPFTP Client 2010 and click the “Clear ALL” button
- Next, click the “Folder with a Magnify Glass” on the left, under the window that reads “Local Current Folder” and choose “Desktop”
- At the top, change the following fields to the following values
- Click the “Connect” button
- Double-Click on the “pub” folder on the right under the heading “Remote Current Folder”
- Double-Click on the “linux” folder on the right under the heading “Remote Current Folder”
- Double-Click on the “docs” folder on the right under the heading “Remote Current Folder”
- Double-Click on the “lanana” folder on the right under the heading “Remote Current Folder”
- Double-Click on the “unicode” folder on the right under the heading “Remote Current Folder”
- Click and Drag the file “unicode.txt” from the right-side to the left-side and “drop” it into the big white-window under heading “Local Current Folder”
- AT THIS TIME, everything should look like this screen-shot
Server Name/IP: ftp.kernel.org
UserName: anonymous
Password: anything@anything.com
Port: 21
THAT’S IT, YOU HAVE JUST CONFIRMED THAT BPFTP CLIENT CAN SUCCESSFULLY DOWNLOAD A FILE.