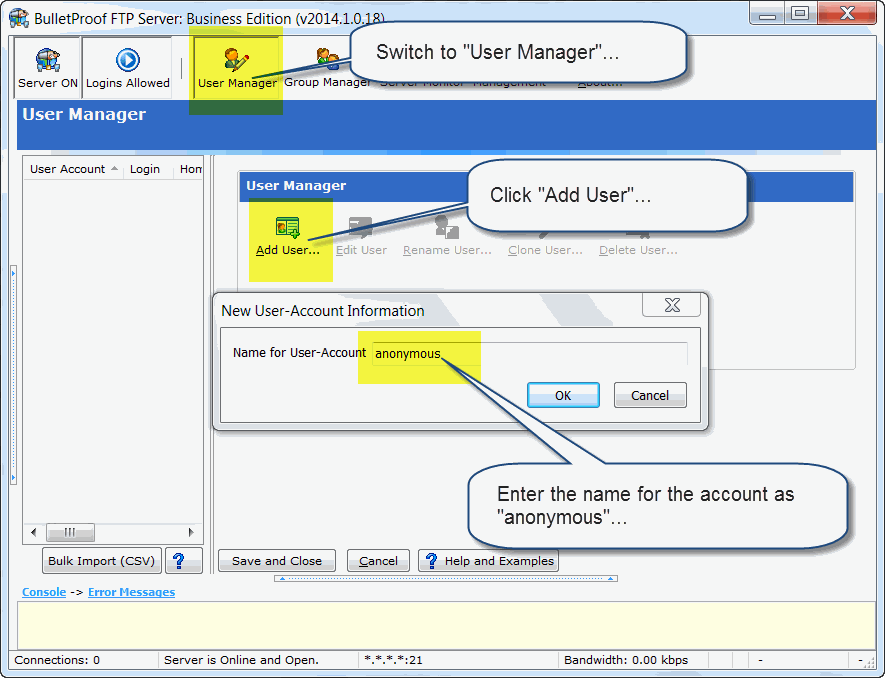
2) Click “Add User”
3) Enter the name for the account as “anonymous”
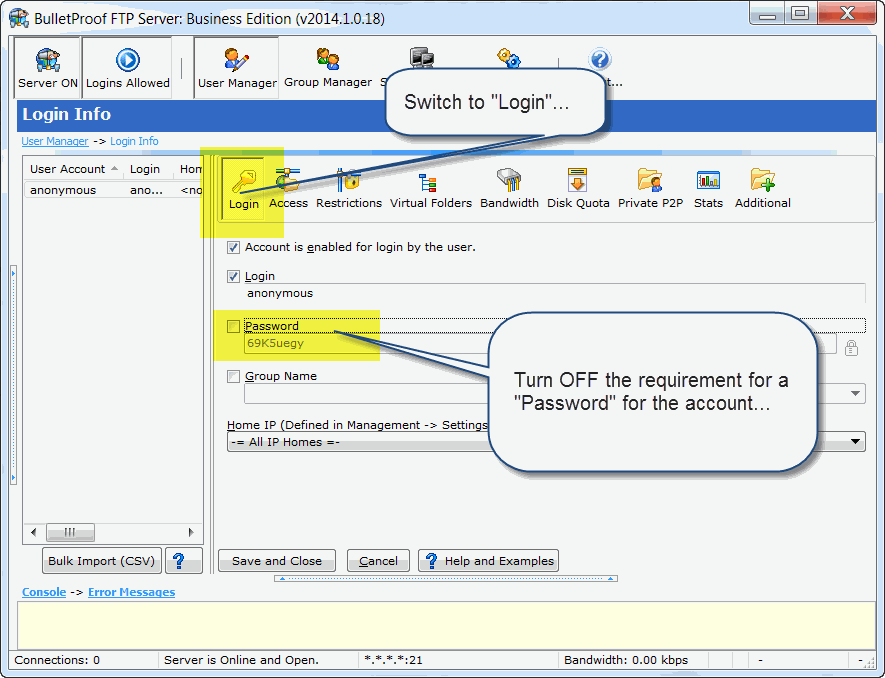
2) Turn OFF the requirement for a “Password” for the account…
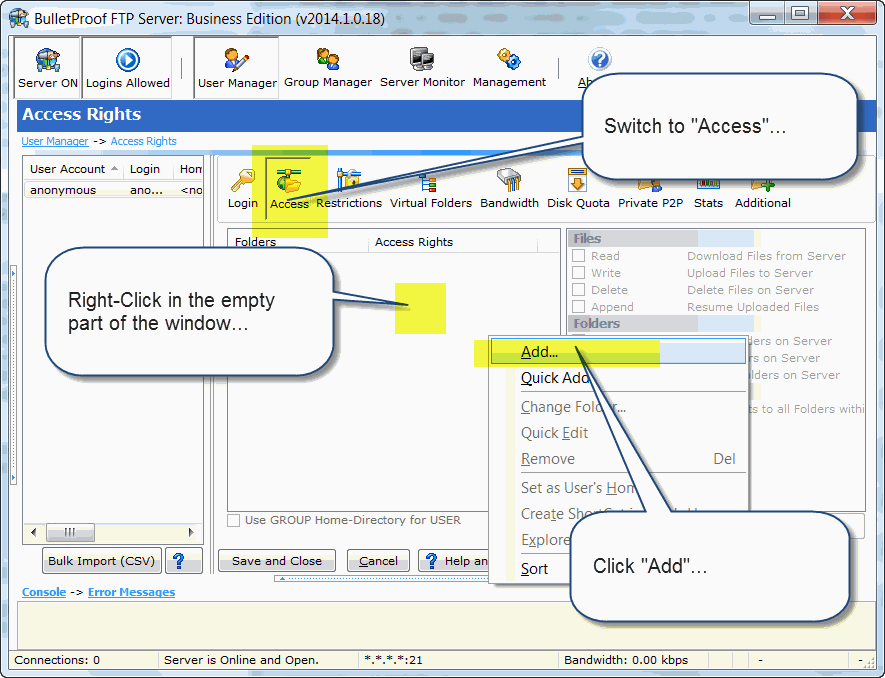
2) Right-Click in the empty part of the window.
3) Click Add.

Recommend: c:\ftp\anonymous
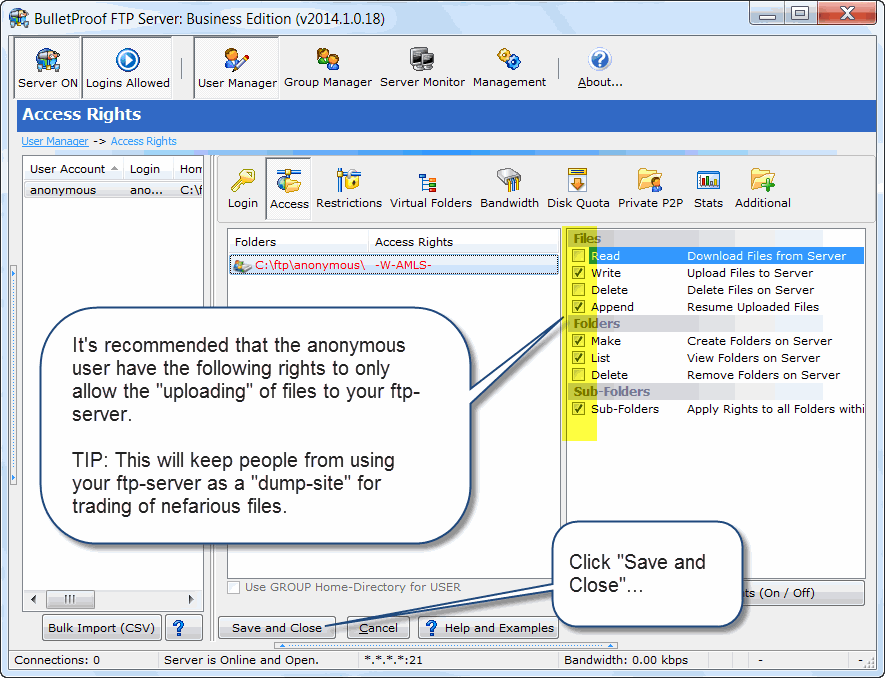
TIP: This will keep people from using your ftp-server as a “dump-site” for trading of nefarious files.
2) Click “Save and Close”