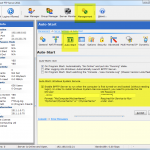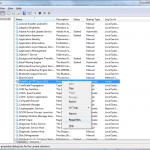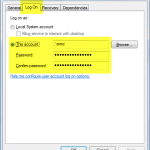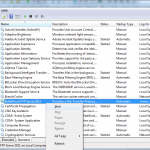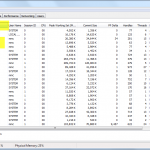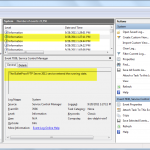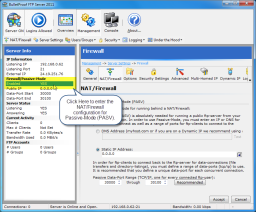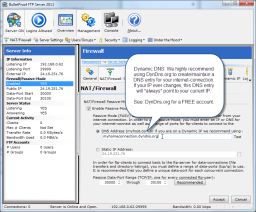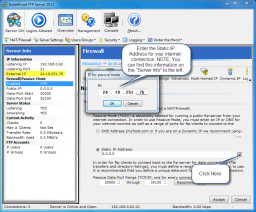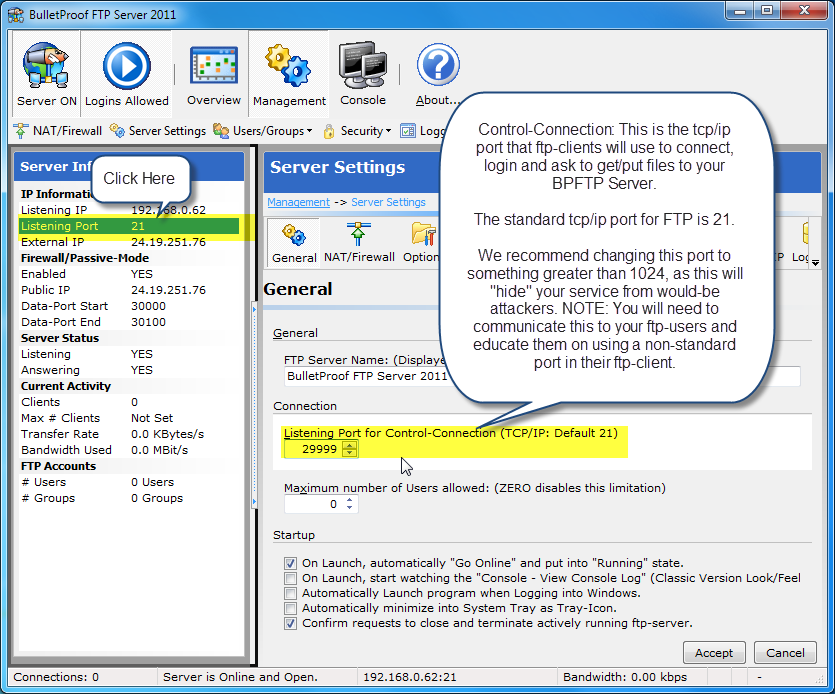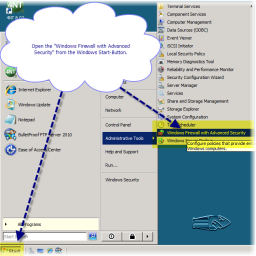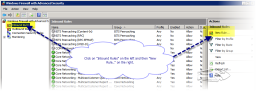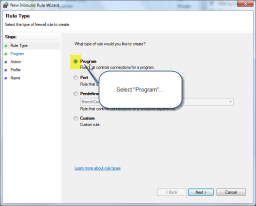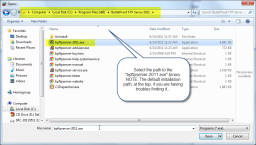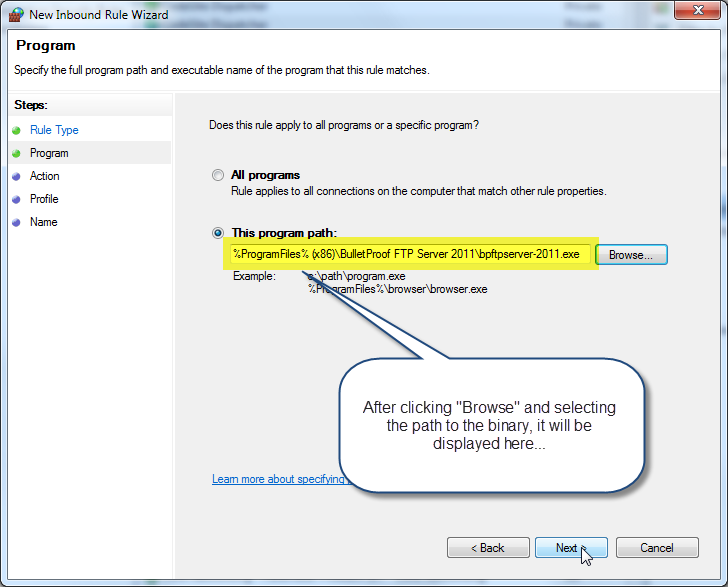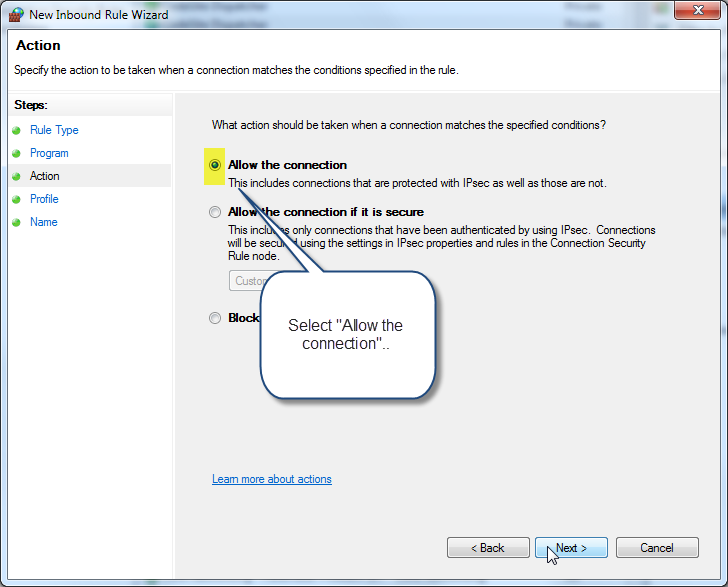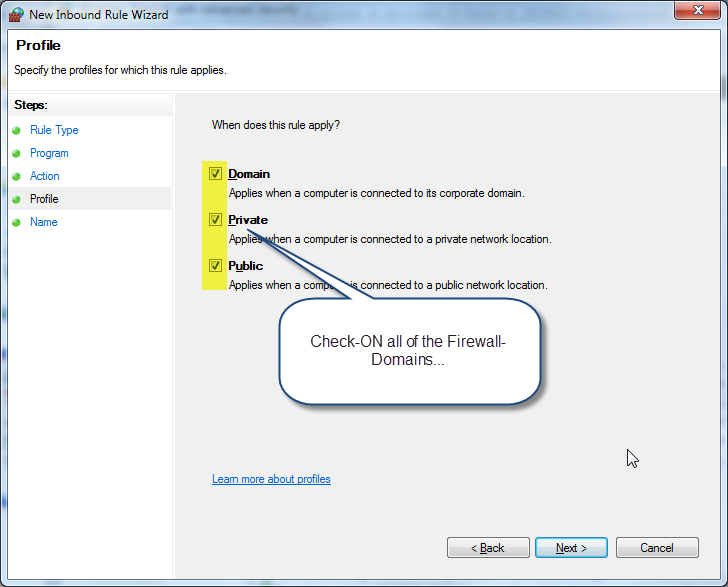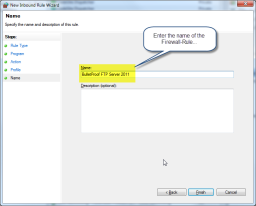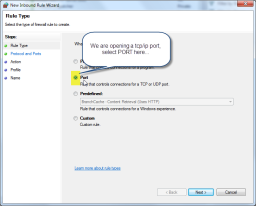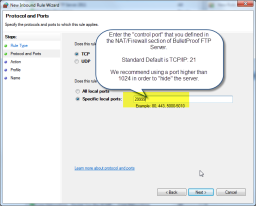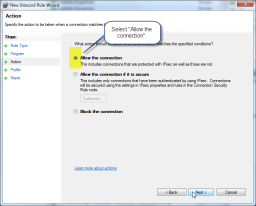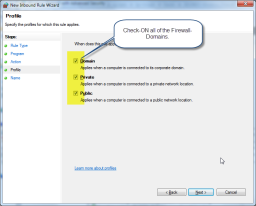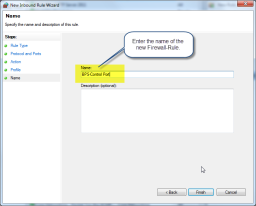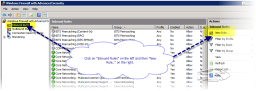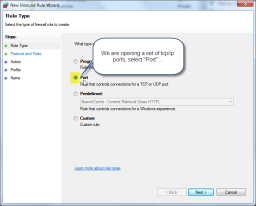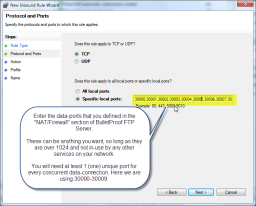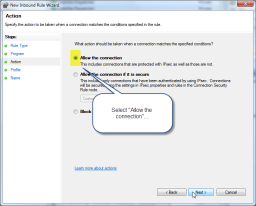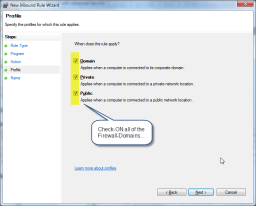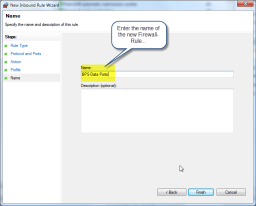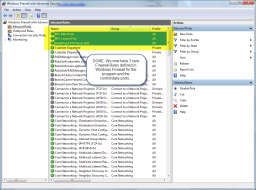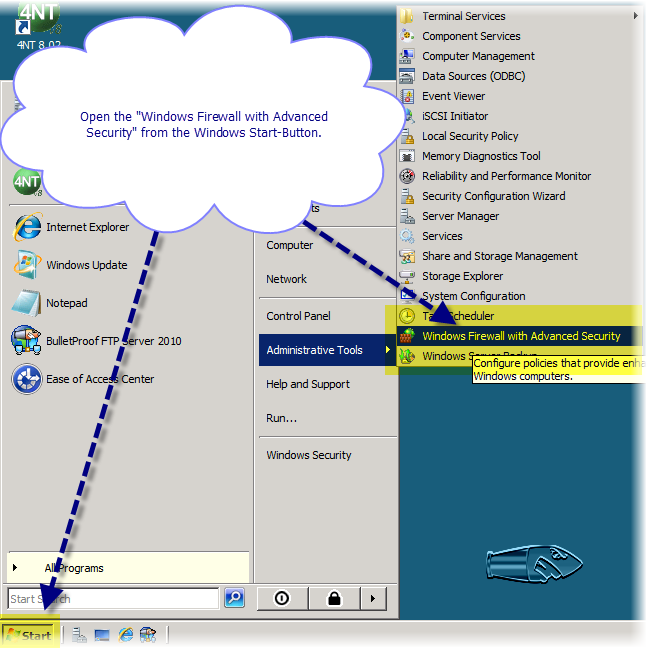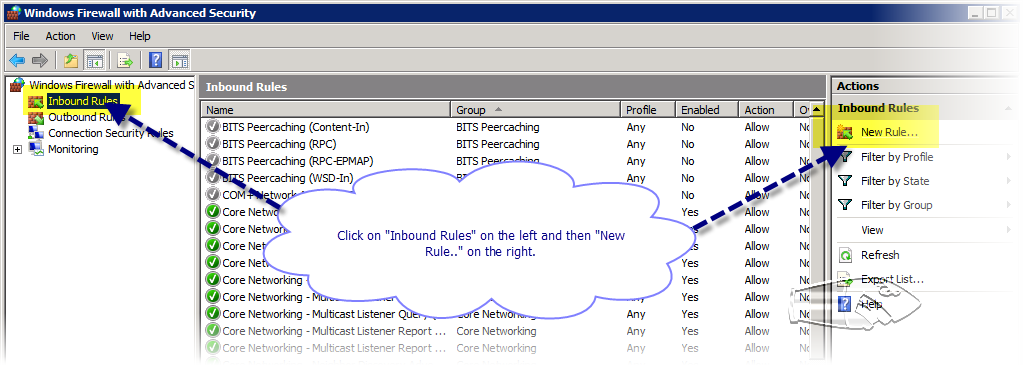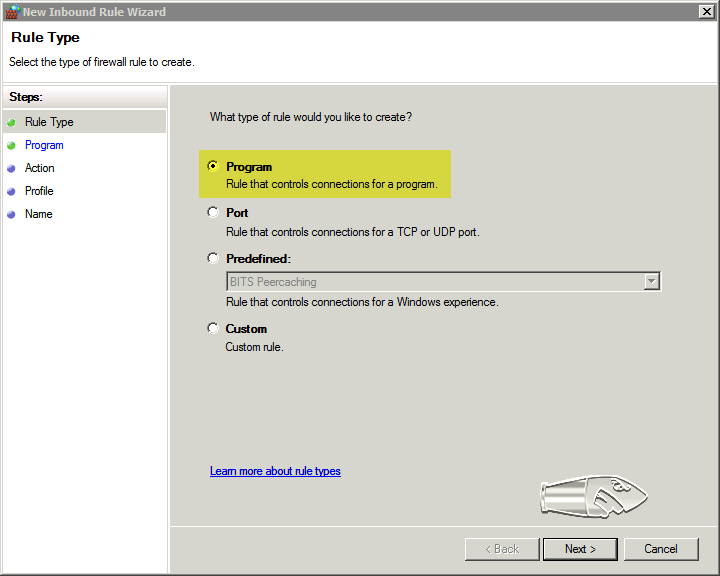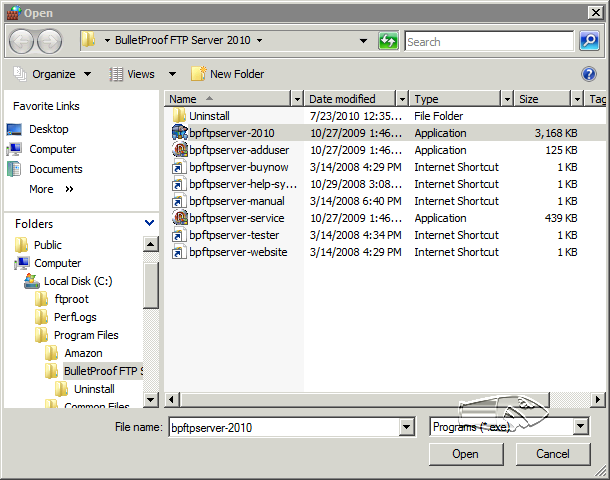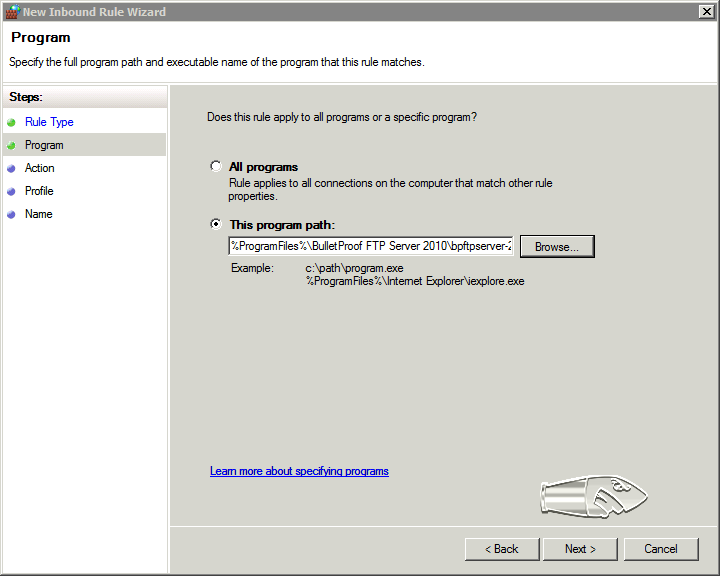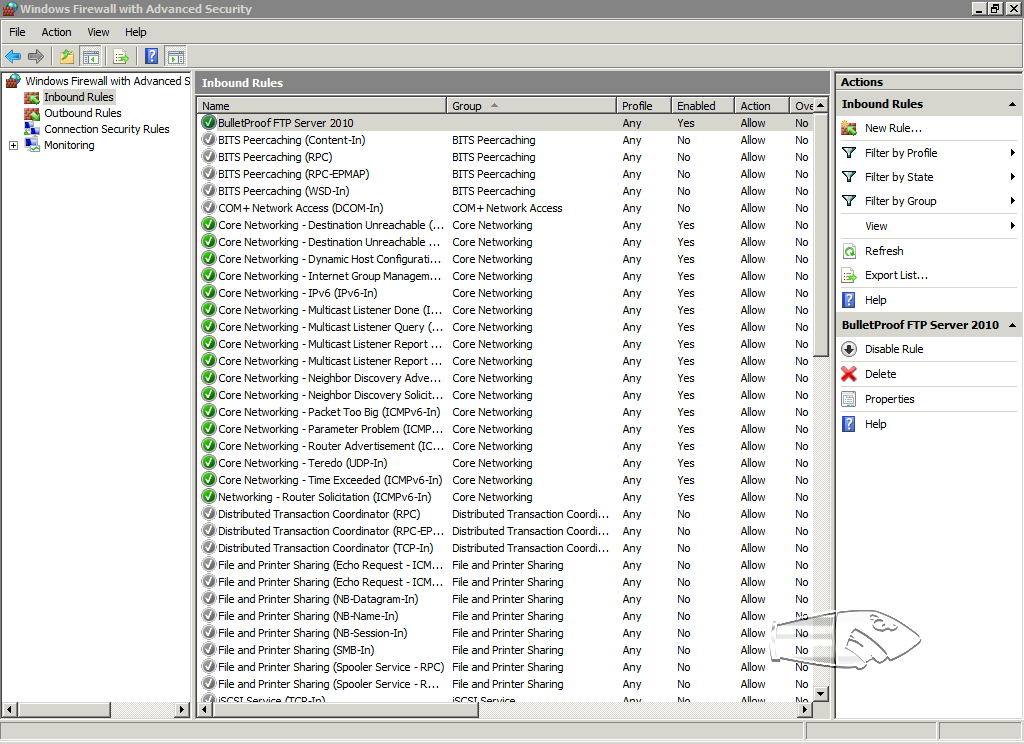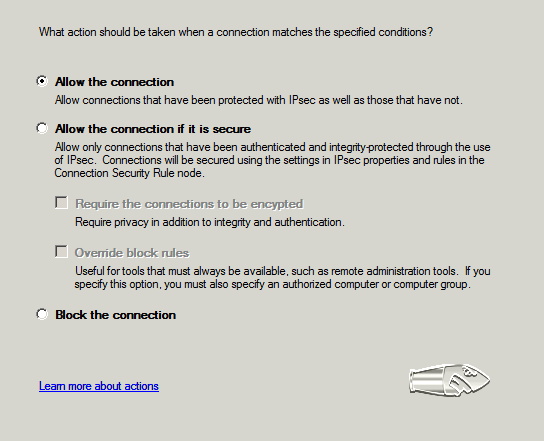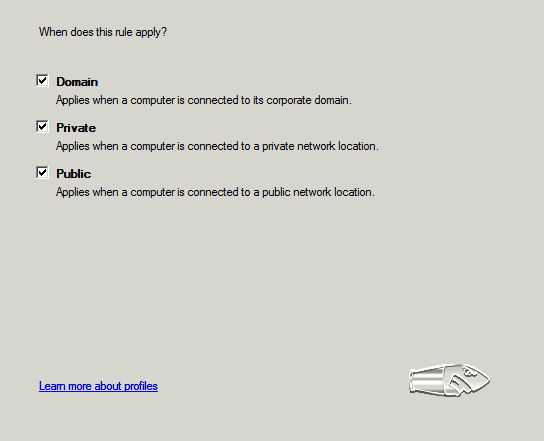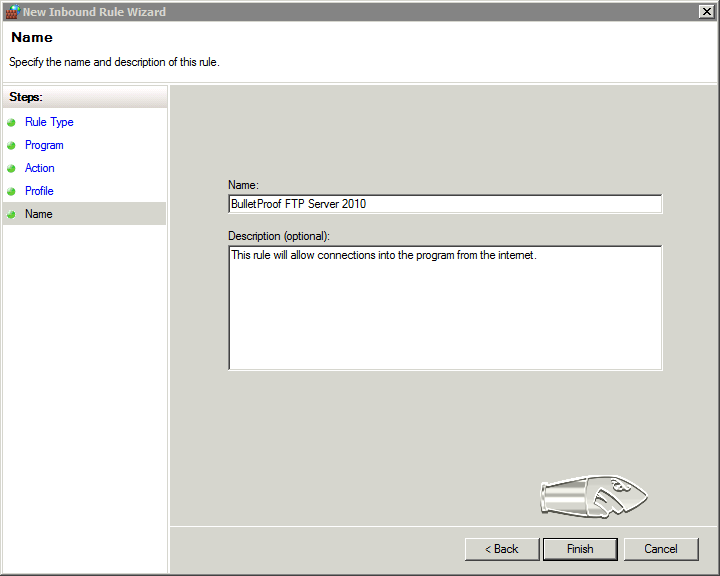Q: We are running an older version of BulletProof FTP Server. If we upgrade to your latest version, will our configuration/user list/etc. transfer from our old version?
Q: Can I backup the Settings, Users and Groups?
Q: Can BulletProof FTP Server run as a Windows System-Service?
Q: My customers can’t login to BPFTP Server!
Q: My customers can login, but they can’t get a directory-listing!
Q: Do I get a discount for upgrading or renewing my previous order?
Q: I purchased BulletProof FTP Server a few years ago and I lost my key. Can you resend it?
Q: We are running an older version of BulletProof FTP Server. If we upgrade to your latest version, will our configuration/user list/etc. transfer from our old version?
A: YES! Absolutely. Everything is stored in INI files (settings, users, groups, etc), when the current version of the software is installed; it will go out and look for these files in the default locations for previous versions. If anything is found, the program will prompt you and ask if it’s ok to migrate these files to the current version.
FAQ: Can I Upgrade and retail all my Users, Groups and Settings?
Q: Can I backup the Settings, Users and Groups?
A: YES! You just need to make sure the program is not running when you backup the files. For a list of the default storage-locations for these files, please see the URL below:
http://blog.builtbp.com/2011/12/faq-where-does-bpftp-server-store-the-users-groups-and-settings/
Q: Can BulletProof FTP Server run as a Windows System-Service?
A: YES! The latest version includes very tight support for running BulletProof FTP Server as a Windows System-Service. Please see this guide:
HOWTO: Windows System-Service
Windows System Service: Logon As Service
Q: My customers can’t login to BPFTP Server!
Q: My customers can login, but they can’t get a directory-listing!
A: The machine is most likely firewalled. This means there’s a physical-device which is acting as a firewall (aka NAT/Firewall/Router/WiFi,etc) and/or Windows Firewall and/or (some other) Internet Security that is protecting the computer.
In order to run BulletProof FTP Server in a secure environment, you *MUST* configure PASSIVE-MODE and open at least two tcp/ip ports to allow full functionality. These two ports are called:
Control-Port (default tcp/ip 21) provides the ability for the ftp-client to login and issue commands
Data-Ports provide a conduit for the ftp-client to connect to the ftp-server for file-transfers, directory-listings, etc
HOWTO: Windows Firewall and BPFTP Server 2011
HOWTO: Setting up NAT/Passive/Firewall Support
FTP Server Firewall Ports and Tester
Q: Do I get a discount for upgrading or renewing my previous order?
A: YES! You can get the discount coupon-code and instructions from our website under the Members section of our website (see below) or you can email us with the customer information used on the previous order and we can send it directly to you.
Please also see:
FAQ: My License-Code doesn’t work in the Latest Version
Q: I purchased BulletProof FTP Server a few years ago and I lost my key. Can you resend it?
A: PERHAPS: First, we need you to send the customer information for the previous order. This will allow us to look it up and see what length of Update/Support Protection with Download Locker was purchased. If it’s within the period you purchased, we can quickly issue a new key and send it to you. If it’s expired, then we can send you a discount coupon-code for renewal.
You can see all of your orders and the Update/Support Protection with Download Locker by logging into the Members section of our website. If the term is expired, you an also get a coupon-code for renewal in this same location. If you are having troubles logging into the Members section of the website, please Contact Us and include your question and customer-information used on the previous order.